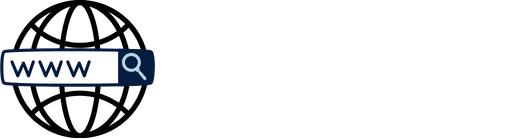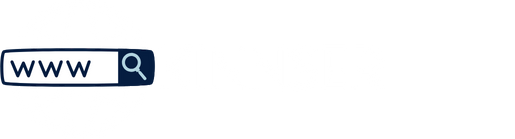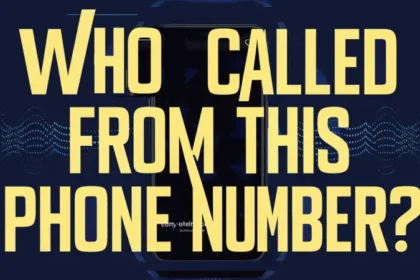Introduction to the Unity 2022.3 Oculus Link Constant Hourglass Windows 11
If you’re a Unity developer navigating the exciting world of VR with Oculus Link on Windows 11, you might have encountered an infuriating issue: the constant hourglass. This little spinning icon can turn your immersive experience into a frustrating wait fest. The release of Unity 2022.3 has brought amazing features but also new challenges for users trying to connect their Oculus headsets seamlessly.
Whether you’re in the midst of creating stunning environments or exploring dynamic gameplay, this problem can feel like a roadblock to your creativity and productivity. Don’t worry! We’ve got you covered with a comprehensive guide that dives deep into understanding why this happens and how to fix it effectively. Let’s unravel this mystery together so you can get back to what you love most—developing captivating VR experiences without interruptions!
Understanding the Causes of Constant Hourglass on Windows 11
The constant hourglass issue in Unity 2022.3 with Oculus Link on Windows 11 can be frustrating. Several factors contribute to this problem, primarily software conflicts and system resource limitations.
One common cause is outdated or incompatible drivers. If your graphics card or USB drivers aren’t updated, they could struggle to communicate effectively with the VR headset.
Another culprit can be background applications that consume significant CPU or RAM resources. These apps may interfere with Unity’s ability to run smoothly, leading to persistent loading icons.
Additionally, hardware settings play a role. Insufficient power supply or improper connections might lead to unstable performance during gameplay.
Specific configurations within Unity itself could trigger the hourglass icon continuously as it struggles for optimal functionality under current conditions. Identifying these causes is essential for effective troubleshooting and resolution of the issue at hand.
Troubleshooting Steps for Solving the Issue
Start with basic checks. Ensure your Oculus headset is properly connected to your PC. Sometimes, a loose cable can cause frustrating issues.
Next, restart both the Oculus software and Unity. This simple step often clears temporary glitches that lead to the constant hourglass problem.
Check for any background applications running on Windows 11. Resource-heavy programs may interfere with performance, so close unnecessary apps.
Consider launching Unity in administrator mode. This can help bypass permission-related problems that might prevent proper operation.
If you’re still facing issues, verify your project settings within Unity. Misconfigured settings could lead to conflicts affecting the Oculus Link functionality.
Keep an eye on system resources using Task Manager. If CPU or memory usage is too high, it may be time to optimize or upgrade hardware components for better performance.
Updating Drivers and Software
Keeping your drivers and software up to date is crucial for smooth performance, especially with Unity 2022.3 Oculus Link on Windows 11. Outdated components can lead to glitches, such as the persistent hourglass issue.
Start by checking your graphics card driver. Whether you use NVIDIA or AMD, their websites provide easy access to the latest updates. These enhancements often include bug fixes that directly impact VR experiences.
Next, don’t overlook Unity itself. Regular updates bring new features and stability improvements designed specifically for VR compatibility. Head over to the official Unity website or use the Hub for seamless upgrades.
Ensure your Oculus app is current too. Frequent patches address connection issues and optimize performance across various systems. Keeping everything updated creates a more responsive environment for immersive gaming and development tasks alike.
Checking and Adjusting Hardware Settings
When dealing with the unity 2022.3 oculus link constant hourglass windows 11 issue, checking your hardware settings can be crucial. Start by ensuring that your Oculus headset is properly connected to your PC. Sometimes, a loose cable can cause connectivity hiccups.
Next, dive into the Graphics Settings on your Windows 11 machine. Make sure to allocate sufficient resources for both Unity and Oculus Link applications. Adjusting these settings may enhance performance significantly.
It’s also wise to check power management options in Windows. Set them to high performance while you’re gaming or developing in Unity. This minor tweak can prevent lagging issues caused by energy-saving modes.
Verify that USB ports are functioning optimally. If possible, use USB 3.0 ports for better data transfer rates between the headset and computer. These small adjustments could make all the difference in clearing up that persistent hourglass icon.
Alternative Solutions: Using Virtual Desktop or Air Link
If the Unity 2022.3 Oculus Link constant hourglass issue persists, consider using alternative methods such as Virtual Desktop or Air Link.
Virtual Desktop allows you to stream your PC’s display directly to your Oculus headset. This solution can bypass some of the connectivity problems associated with Oculus Link. Simply install Virtual Desktop on both your PC and headset for a seamless experience.
Air Link offers another wireless option that lets you connect your Quest device to your PC over Wi-Fi. Make sure you’re on a strong network connection for optimal performance.
Both options provide freedom from cables while delivering impressive graphics quality. They can be especially useful if tweaking settings doesn’t yield results in traditional setups.
Experimenting with these alternatives could enhance not just functionality but also overall immersion in VR experiences without the frustrating hourglass interruption.
Conclusion: Unity 2022.3 Oculus Link Constant Hourglass Windows 11
Experiencing the Unity 2022.3 Oculus Link constant hourglass issue on Windows 11 can be frustrating for developers and gamers alike. By understanding the underlying causes, you can tackle this problem more effectively. Utilizing the troubleshooting steps outlined in this guide—updating drivers, adjusting hardware settings, or exploring alternative solutions like Virtual Desktop and Air Link—will help improve your experience.
Staying proactive about software updates and maintaining optimal hardware configurations is essential for seamless operation. With a little patience and effort, you’ll find a solution that works best for your setup. Embrace these strategies to get back into your virtual worlds without interruptions. Your next immersive adventure awaits!